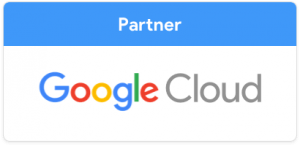Ideal para comenzar, un Hosting económico también puede ser de calidad.
Dominios
Hosting
Servidores VPS
-
Servidor VPS Oferta Pluson 11 Agosto, 2017Servidor VPS Medio Plus
Las ventajas de un servidor dedicado con el precio de un hosting compartido.
on 11 Agosto, 2017Servidor VPS Gold PlusConsiga el rendimiento de un servidor dedicado con la facilidad de un hosting compartido.
on 11 Agosto, 2017Servidor VPS Premium PlusAmplié sus Recursos de disco duro, memoria, CPU según tus necesidades en minutos.
on 11 Agosto, 2017Disponga de toda la potencia, privacidad y seguridad que te otorgan nuestros servidores VPS.
Dedicados
-
Servidor Dedicado OfertaServidor Dedicado Medio
Para aquellas empresas que necesitan un servidor físico para sus aplicaciones y sistemas.
Servidor Dedicado GoldAlta disponibilidad, Hardware de vanguardia, Fuentes de alimentación redundantes.
Servidor Dedicado PremiumA su disposición sistemas operativos de gran alcance, como Linux o Windows.
Rendimiento de alto nivel gracias al uso de nuestros potentes procesadores Intel Xeon.
Correo Google
Certificados SSL
Contacto
¿Necesitas ayuda?, ¡Contactanos!
Mesa Central +56 2 2582 1100
Lun a Vie de las 8 a las 21h
Sab y Dom 9:00 a las 18h
CLOSE
Resuelve el Error de Pantalla Blanca en WordPress: Guía Paso a Paso
Por Redacción HostingPlusPublicado en:

Si tienes un sitio web en WordPress, es probable que hayas experimentado la temida pantalla blanca. Este error es común en WordPress y puede ser bastante frustrante. Si no sabes cómo resolver el problema, no te preocupes, estás en el lugar correcto. En esta guía, te mostraré cómo solucionar el error de pantalla blanca en WordPress paso a paso.
Antes de empezar, es importante entender que la pantalla blanca puede tener varias causas. Puede ser causada por un error en el código de WordPress, un plugin o tema que no funciona correctamente, o incluso un problema con tu servidor web. Por lo tanto, es importante que hagas una investigación detallada para encontrar la causa exacta del problema.
Si estás listo, empecemos con los pasos que debes seguir para resolver el error de pantalla blanca en WordPress.
Paso 1: Activar el modo de depuración de WordPress
El primer paso para solucionar la pantalla blanca es activar el modo de depuración de WordPress. Esto te permitirá ver cualquier error que pueda estar causando la pantalla blanca. Para activar el modo de depuración, sigue estos pasos:
- Abre el archivo wp-config.php en la raíz de tu sitio de WordPress.
- Busca la línea que dice “define(‘WP_DEBUG’, false);” y cámbiala a “define(‘WP_DEBUG’, true);”.
- Justo debajo de la línea que acabas de cambiar, agrega la siguiente línea: “define(‘WP_DEBUG_LOG’, true);”.
- Guarda los cambios y vuelve a cargar tu sitio de WordPress.
Ahora, si hay algún error en el código de WordPress, verás un mensaje detallado que te indicará cuál es el problema. Si no ves ningún mensaje de error, entonces el problema probablemente está relacionado con un plugin o tema.
Paso 2: Desactivar todos los plugins
Si el modo de depuración no mostró ningún error en el código de WordPress, el siguiente paso es desactivar todos los plugins. Uno de ellos puede estar causando el problema de la pantalla blanca.
Para desactivar todos los plugins, sigue estos pasos:
- Accede al panel de administración de WordPress.
- Haz clic en “Plugins” en el menú de la izquierda.
- Selecciona todos los plugins y, en el menú desplegable, selecciona “Desactivar”.
- Vuelve a cargar tu sitio de WordPress para ver si el problema de la pantalla blanca ha desaparecido.
Si el problema desapareció después de desactivar los plugins, entonces el problema estaba relacionado con uno de ellos. Deberás activar cada plugin uno por uno para encontrar el que está causando el problema.
Paso 3: Cambiar a un tema predeterminado
Si desactivar los plugins no resolvió el problema, el siguiente paso es cambiar a un tema predeterminado. El tema actual que estás usando puede estar causando el problema de la pantalla blanca.
Para cambiar a un tema predeterminado, sigue estos pasos:
- Accede al panel de administración de WordPress.
- Haz clic en “Apariencia” en el menú de la izquierda.
- Selecciona el tema “Twenty Twenty-One” y haz clic en “Activar”.
- Vuelve a cargar tu sitio de WordPress para ver si el problema de la pantalla blanca ha desaparecido.
Si el problema desapareció después de cambiar al tema predeterminado, entonces el problema estaba relacionado con el tema que estabas usando. Deberás investigar para encontrar una solución o considerar cambiar a otro tema.
Paso 4: Verificar los permisos de los archivos
Si los pasos anteriores no resolvieron el problema, el siguiente paso es verificar los permisos de los archivos de tu sitio de WordPress. Los permisos incorrectos pueden causar problemas con el sitio y provocar la pantalla blanca.
Para verificar los permisos de los archivos, sigue estos pasos:
- Accede a tu sitio de WordPress a través de FTP o el administrador de archivos de tu servidor web.
- Verifica que los permisos para todos los archivos y carpetas en la raíz de tu sitio de WordPress sean 644 y 755, respectivamente.
- Si los permisos no son correctos, cambia los permisos de los archivos y carpetas a los valores correctos.
Paso 5: Verificar el archivo .htaccess
Si los pasos anteriores no resolvieron el problema, el siguiente paso es verificar el archivo .htaccess. Un error en este archivo puede causar problemas con el sitio y provocar la pantalla blanca.
Para verificar el archivo .htaccess, sigue estos pasos:
- Accede a tu sitio de WordPress a través de FTP o el administrador de archivos de tu servidor web.
- Busca el archivo .htaccess en la raíz de tu sitio de WordPress.
- Si el archivo está dañado o tiene un código incorrecto, elimina el archivo y crea uno nuevo con los valores predeterminados.
Paso 6: Verificar la memoria del servidor
Si los pasos anteriores no resolvieron el problema, es posible que el problema esté relacionado con la memoria del servidor. WordPress requiere una cantidad mínima de memoria para funcionar correctamente. Si no hay suficiente memoria disponible, puede causar la pantalla blanca.
Para verificar la memoria del servidor, sigue estos pasos:
- Accede a tu sitio de WordPress a través de FTP o el administrador de archivos de tu servidor web.
- Busca el archivo wp-config.php en la raíz de tu sitio de WordPress.
- Agrega la siguiente línea justo antes de la línea que dice “/* That’s all, stop editing! Happy blogging. */”:
define('WP_MEMORY_LIMIT', '256M');
- Guarda los cambios y vuelve a cargar tu sitio de WordPress.
Paso 7: Contactar al proveedor de hosting
Si ninguno de los pasos anteriores resuelve el problema, es posible que el problema esté relacionado con el proveedor de hosting. Puede ser que haya un problema con el servidor o que esté usando una versión anticuada de PHP. En este caso, deberás contactar a tu proveedor de hosting para obtener ayuda.
En conclusión, solucionar el error de pantalla blanca en WordPress puede ser un proceso complicado, pero siguiendo estos pasos podrás encontrar la causa exacta del problema y resolverlo. Si todavía necesitas ayuda, no dudes en contactar al soporte técnico de tu proveedor de hosting.
Si estás buscando un proveedor de hosting confiable para tu sitio de WordPress, te recomendamos HostingPlus. Ofrecen planes de hosting que son optimizados para WordPress, lo que significa que tu sitio funcionará de manera más rápida y eficiente. Además, ofrecen un excelente soporte técnico para ayudarte con cualquier problema que puedas tener, incluyendo el error de pantalla blanca. También ofrecen herramientas de seguridad para mantener tu sitio seguro y protegido contra amenazas en línea. En resumen, HostingPlus es una excelente opción para alojar tu sitio de WordPress.
Califica nuestro tutorial
Resolvemos tus dudas ahora mismo, llámanos
+56 2 2582 1100
Mesa Central +56 2 2582 1100 -
Emergencias: +56 9 93536578 -