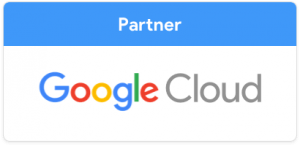Ideal para comenzar, un Hosting económico también puede ser de calidad.
Dominios
Hosting
Servidores VPS
-
Servidor VPS Oferta Pluson 11 Agosto, 2017Servidor VPS Medio Plus
Las ventajas de un servidor dedicado con el precio de un hosting compartido.
on 11 Agosto, 2017Servidor VPS Gold PlusConsiga el rendimiento de un servidor dedicado con la facilidad de un hosting compartido.
on 11 Agosto, 2017Servidor VPS Premium PlusAmplié sus Recursos de disco duro, memoria, CPU según tus necesidades en minutos.
on 11 Agosto, 2017Disponga de toda la potencia, privacidad y seguridad que te otorgan nuestros servidores VPS.
Dedicados
-
Servidor Dedicado OfertaServidor Dedicado Medio
Para aquellas empresas que necesitan un servidor físico para sus aplicaciones y sistemas.
Servidor Dedicado GoldAlta disponibilidad, Hardware de vanguardia, Fuentes de alimentación redundantes.
Servidor Dedicado PremiumA su disposición sistemas operativos de gran alcance, como Linux o Windows.
Rendimiento de alto nivel gracias al uso de nuestros potentes procesadores Intel Xeon.
Correo Google
Certificados SSL
Contacto
¿Necesitas ayuda?, ¡Contactanos!
Mesa Central +56 2 2582 1100
Lun a Vie de las 8 a las 21h
Sab y Dom 9:00 a las 18h
CLOSE
Cómo debes instalar WordPress en tu computadora (localhost)
Por Redacción HostingPlusPublicado en:

Cuando se trata de desarrollar un sitio web en WordPress, es importante tener un entorno de pruebas donde puedas experimentar y realizar cambios sin afectar tu sitio web en vivo. Aquí es donde entra en juego la instalación de WordPress en tu computadora local, también conocida como localhost.
¿Qué es localhost?
Antes de sumergirnos en los detalles de la instalación de WordPress en localhost, es fundamental comprender qué significa localhost. En términos sencillos, localhost es el nombre que se utiliza para referirse a la dirección IP local de tu computadora. Cuando instalas un servidor web en tu PC, como XAMPP o WAMP, puedes utilizar localhost como una URL para acceder a tu servidor local.
La instalación de WordPress en localhost te permite crear un entorno de desarrollo local donde puedes trabajar en tu sitio web sin necesidad de una conexión a Internet. Esto te brinda la libertad de experimentar con diferentes temas, plugins y configuraciones sin afectar tu sitio web en línea. Una vez que estés satisfecho con los cambios y personalizaciones, podrás transferir tu sitio web a un servidor de alojamiento web para que esté disponible en Internet.
Paso 1: Preparación del entorno
Antes de comenzar con la instalación de WordPress en tu computadora local, debes asegurarte de tener el entorno adecuado configurado. Necesitarás un servidor web instalado en tu PC. A continuación, te mostraré cómo configurar XAMPP, una opción popular para entornos de desarrollo local en Windows.
- Descarga XAMPP: Visita el sitio web oficial de XAMPP y descarga la última versión del software compatible con tu sistema operativo.
- Instala XAMPP: Una vez que hayas descargado el archivo de instalación de XAMPP, ejecútalo y sigue las instrucciones en pantalla para completar la instalación. Asegúrate de seleccionar los componentes necesarios, como Apache y MySQL, durante el proceso de instalación.
- Configura XAMPP: Después de instalar XAMPP, ejecuta el programa y abre el panel de control. Asegúrate de que los servicios de Apache y MySQL estén iniciados. Si no lo están, haz clic en el botón “Start” junto a cada servicio para iniciarlos.
Con XAMPP configurado correctamente, ahora estás listo para proceder con la instalación de WordPress en tu computadora local.
Paso 2: Descarga e instala WordPress
El siguiente paso es descargar la última versión de WordPress desde el sitio web oficial. Sigue estos pasos:
- Visita el sitio web de WordPress: Abre tu navegador web y ve a https://wordpress.org
- Descarga WordPress: En el sitio web oficial de WordPress, encontrarás un botón grande y destacado que dice “Obtener WordPress”. Haz clic en ese botón y se iniciará la descarga del archivo ZIP de WordPress en tu computadora.
- Extrae el archivo: Una vez completada la descarga, busca el archivo ZIP de WordPress en la carpeta de descargas de tu computadora. Haz clic derecho en el archivo y selecciona “Extraer aquí” o “Descomprimir” para extraer todos los archivos de WordPress.
Paso 3: Configuración de la base de datos
Antes de instalar WordPress, debes crear una base de datos donde se almacenarán todos los datos de tu sitio web. Sigue estos pasos para configurar la base de datos en XAMPP:
- Abre el panel de control de XAMPP y asegúrate de que el servicio MySQL esté en ejecución. Si no lo está, haz clic en el botón “Start” junto al servicio de MySQL.
- Abre tu navegador web y visita http://localhost/phpmyadmin/. Esto te llevará a la interfaz de administración de phpMyAdmin, donde podrás administrar tus bases de datos.
- En phpMyAdmin, haz clic en “Bases de datos” en la barra de navegación superior. Luego, en el campo “Crear base de datos”, ingresa un nombre para tu nueva base de datos de WordPress y haz clic en el botón “Crear”.
- Después de crear la base de datos, haz clic en el enlace de tu base de datos recién creada en la columna de la izquierda. Esto abrirá una nueva página donde podrás administrar la base de datos.
- En la nueva página, haz clic en “Privilegios” y luego en “Añadir usuario”. Ingresa un nombre de usuario y contraseña para el nuevo usuario de la base de datos. Asegúrate de seleccionar “Local” en el campo “Host” y luego haz clic en el botón “Guardar”.
¡Excelente! Ahora tienes una base de datos lista para ser utilizada por WordPress en tu computadora local.
Paso 4: Configuración de WordPress
Ahora es el momento de configurar WordPress para que se conecte a tu base de datos recién creada. Sigue estos pasos:
- Abre el explorador de archivos de tu computadora y navega hasta la carpeta donde extraíste los archivos de WordPress en el paso anterior.
- Dentro de la carpeta de WordPress, busca el archivo llamado “wp-config-sample.php” y cámbiale el nombre a “wp-config.php”.
- Abre el archivo “wp-config.php” con un editor de texto como Notepad o Sublime Text.
- Dentro del archivo “wp-config.php”, busca las líneas que contienen la información de la base de datos. Verás secciones etiquetadas como “Configuración de la base de datos” donde se te pedirá que ingreses la información de tu base de datos.
- En las líneas correspondientes, reemplaza el texto ‘database_name_here’ con el nombre de tu base de datos, ‘username_here’ con el nombre de usuario de tu base de datos y ‘password_here’ con la contraseña de tu base de datos.
- Guarda los cambios realizados en el archivo “wp-config.php”.
Paso 5: Instalación de WordPress
¡Estás a punto de instalar WordPress en tu computadora local! Sigue estos pasos finales:
- Abre tu navegador web y visita http://localhost/tu_carpeta_de_wordpress/. Asegúrate de reemplazar “tu_carpeta_de_wordpress” con la ubicación real de la carpeta de WordPress en tu computadora local.
- Aparecerá la pantalla de instalación de WordPress. Selecciona el idioma que deseas utilizar para tu sitio web y haz clic en el botón “Continuar”.
- En la siguiente pantalla, se te pedirá que ingreses la información de tu sitio web, como el título del sitio, el nombre de usuario y la contraseña del administrador. Completa los campos requeridos y haz clic en el botón “Instalar WordPress”.
- WordPress comenzará a instalar en tu computadora local. Una vez que finalice la instalación, verás una pantalla de éxito con un botón para iniciar sesión en tu sitio web de WordPress.
- Haz clic en el botón “Iniciar sesión” y utiliza el nombre de usuario y la contraseña del administrador que ingresaste anteriormente para iniciar sesión en tu sitio web.
¡Felicidades! Has instalado con éxito WordPress en tu computadora local utilizando localhost. Ahora puedes comenzar a explorar y personalizar tu sitio web de WordPress.
Instalar WordPress en tu computadora local utilizando localhost es una excelente manera de crear un entorno de desarrollo personalizado para tu sitio web. Te permite experimentar y realizar cambios sin afectar tu sitio web en línea. En este artículo, hemos cubierto los pasos clave para instalar WordPress en localhost, desde la preparación del entorno hasta la configuración de la base de datos y la instalación de WordPress en sí.
Recuerda que, una vez que hayas terminado de desarrollar y personalizar tu sitio web en localhost, deberás transferirlo a un servidor de alojamiento web para que esté disponible en Internet. Con su excelente rendimiento, seguridad y soporte, HostingPlus es una excelente opción para alojar tu sitio web de WordPress y asegurarte de que esté disponible en línea de manera confiable.
¡Espero que esta guía te haya sido útil para instalar WordPress en tu computadora local! Disfruta explorando y creando tu sitio web en WordPress. ¡Buena suerte en tu viaje de desarrollo web!
Califica nuestro tutorial
Resolvemos tus dudas ahora mismo, llámanos
+56 2 2582 1100
Mesa Central +56 2 2582 1100 -
Emergencias: +56 9 93536578 -