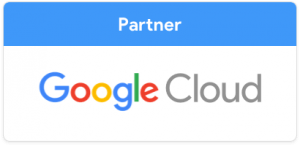Ideal para comenzar, un Hosting económico también puede ser de calidad.
Dominios
Hosting
Servidores VPS
-
Servidor VPS Oferta Pluson 11 Agosto, 2017Servidor VPS Medio Plus
Las ventajas de un servidor dedicado con el precio de un hosting compartido.
on 11 Agosto, 2017Servidor VPS Gold PlusConsiga el rendimiento de un servidor dedicado con la facilidad de un hosting compartido.
on 11 Agosto, 2017Servidor VPS Premium PlusAmplié sus Recursos de disco duro, memoria, CPU según tus necesidades en minutos.
on 11 Agosto, 2017Disponga de toda la potencia, privacidad y seguridad que te otorgan nuestros servidores VPS.
Dedicados
-
Servidor Dedicado OfertaServidor Dedicado Medio
Para aquellas empresas que necesitan un servidor físico para sus aplicaciones y sistemas.
Servidor Dedicado GoldAlta disponibilidad, Hardware de vanguardia, Fuentes de alimentación redundantes.
Servidor Dedicado PremiumA su disposición sistemas operativos de gran alcance, como Linux o Windows.
Rendimiento de alto nivel gracias al uso de nuestros potentes procesadores Intel Xeon.
Correo Google
Certificados SSL
Contacto
¿Necesitas ayuda?, ¡Contactanos!
Mesa Central +56 2 2582 1100
Lun a Vie de las 8 a las 21h
Sab y Dom 9:00 a las 18h
CLOSE
Solucionar error: este sitio web no puede proporcionar una conexión segura
Por Redacción HostingPlusPublicado en:

A la hora de navegar por internet pueden ser diversos los errores que se produzcan e impidan o dificulten el acceso al contenido de una página web. Uno de los mensajes más habituales de error es el de “Este sitio web no puede proporcionar una conexión segura”.
A continuación, veremos cuáles son las principales causas que impiden la navegación web y muestran este mensaje de error y cuáles son los pasos para solucionarlo.
A qué se debe el error “Este sitio web no puede proporcionar una conexión segura”
Este mensaje de debe a una conexión segura fallida entre el navegador y el servidor donde se aloja la página web. Pueden ser diversas las causas que producen este error, entre las que podemos destacar:
- Error producido por la fecha y la hora. Los certificados de seguridad son válidos teniendo en cuenta la fecha y la hora, por lo que, si el dispositivo desde el que se realiza la conexión tiene alguno de estos datos incorrectos, se produce un error de seguridad y se muestra el mensaje de error.
- Error en la memoria caché. Una acumulación excesiva de archivos en la memoria caché de los navegadores web (Chrome, Firefox, Opera o Edge, por ejemplo) puede hacer que muestre este mensaje.
- Error en el certificado SSL. Puede que el error se produzca por los certificados de autenticación del cliente en el caché.
- Error producido por un antivirus. El antivirus puede bloquear una página web en caso de que considere que tiene el protocolo o certificado desactualizado, impidiendo su acceso y propiciando la aparición del mensaje.
Cómo solucionarlo y lograr una conexión segura
Para poder solucionar el mensaje de “Este sitio web no puede proporcionar una conexión segura” se pueden realizar una serie de acciones que permiten corregir las causas del error:
Corregir la fecha y la hora
El primer paso para solucionar este error es comprobar que la fecha y la hora del dispositivo desde donde no se puede acceder al sitio web, sean los correctos. En caso de que sean incorrectos, habrá que modificarlos y luego comprobar si el mensaje de error ha desaparecido, mostrando el contenido de la web.
Borrar la memoria caché
Los distintos navegadores web incluyen entre sus opciones la posibilidad de borrar la memoria caché. Una vez realizada la limpieza, se comprobará si ya se dispone de acceso a la página web.
Eliminar los estados SSL
Para borrar los estados del certificado SSL y comprobar si eran los causantes del error por conexión no segura, hay que seguir los siguientes pasos:
- Ir al menú de configuración del navegador.
- Buscar las opciones de proxy del navegador (generalmente se encuentran en la configuración avanzada).
- Seleccionar la opción de Borrar estado SSL.
En Windows 10 es muy sencillo borrar el estado SSL, solo hay que poner en la barra de búsquedas “opciones de internet”, y dentro de las opciones ir a la pestaña “Contenido” y seleccionar Borrar estado SSL.
Tras borrar el estado SSL, debe poder accederse a la página web, si este era el causante de que apareciese el error.
Desactivar el antivirus
Desactivando el software antivirus que se utilice en el dispositivo se puede comprobar si dicho programa está bloqueado el acceso a la página web. En caso de que sea posible acceder a la web, el problema es que el certificado no está actualizado y el antivirus no permite que se acceda a él. Lo mejor en estos casos es desactivar el antivirus si es necesario consultar o acceder a dicha web, y volver a activarlo al concluir (la mejor solución sería buscar otra alternativa web, para no tener que desactivar el antivirus).
Si su conexión no es segura no se podrá acceder a una página web y se mostrará el mensaje de “Este sitio web no puede proporcionar una conexión segura” impidiendo que entre en una zona de riesgo donde sus datos y privacidad se puedan ver comprometidos. Hemos visto cuáles son las causas de este error y cómo solucionarlo en cada una de ellas de forma rápida y sencilla.
Califica nuestro tutorial
Resolvemos tus dudas ahora mismo, llámanos
+56 2 2582 1100
Mesa Central +56 2 2582 1100 -
Emergencias: +56 9 93536578 -